お母さんスマホライフ、楽しんでる?
楽しんでるわ。
電話はもちろん、調べものをしたり写真を撮ったり。
メールの送信もちゃんと出来てるしね。
それはよかった♪あとは何に使ってるの?
あとって、それくらいよ。
えっ!?もっと色々できるのにもったいない。
せっかくだからアプリも入れてみたらどう?
どうやって???
お困りのようですね。では、

アプリの入れ方(インストール方法)
アプリにはゲームや漫画から教育、料理やお買物、フィットネスや体の管理、また写真や動画加工や仕事効率化など様々な種類があります。
無料で利用できるものもあれば、有料なものもあります。
好きなアプリをどれだけでも入れることができるかといったらそうではなく、ご自身のスマホ本体のデータ量に収まる分でなければいけません。
スマホ本体のデータ容量を確認しながら、さっそくアプリを入れてみましょう!
iOS(iPhone)の場合
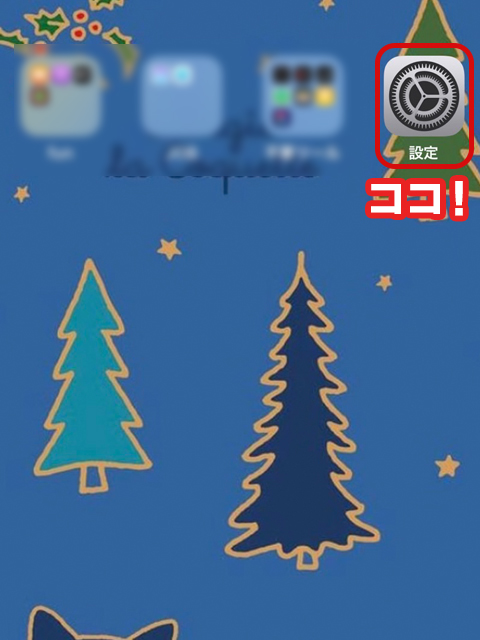
トップ画面から「設定」を押します。
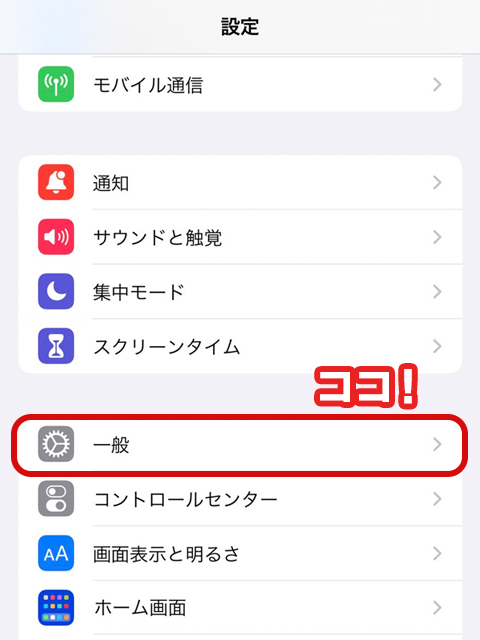
画面を下に動かし「一般」を押します。
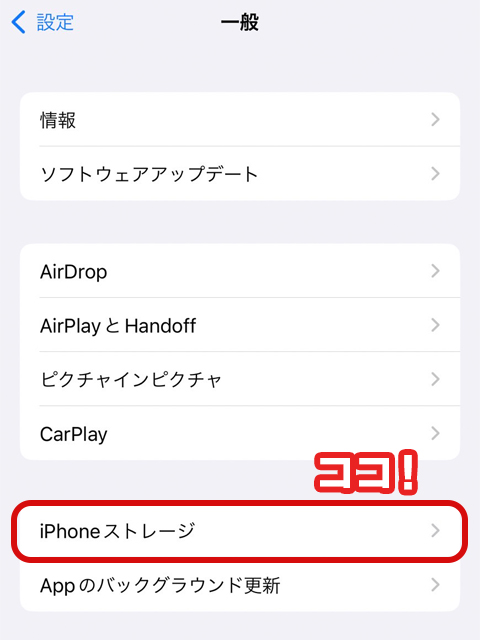
一般の中にある「iPhoneストレージ」を
押します。
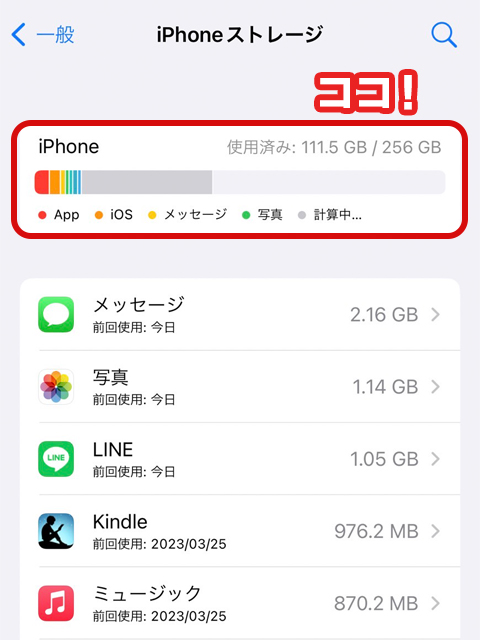
赤枠内が現在のデータ使用量です。
AndroidOSの場合
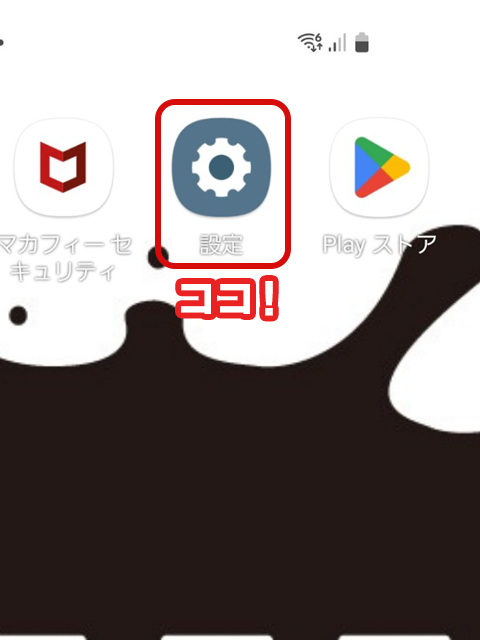
トップ画面から「設定」を押します。
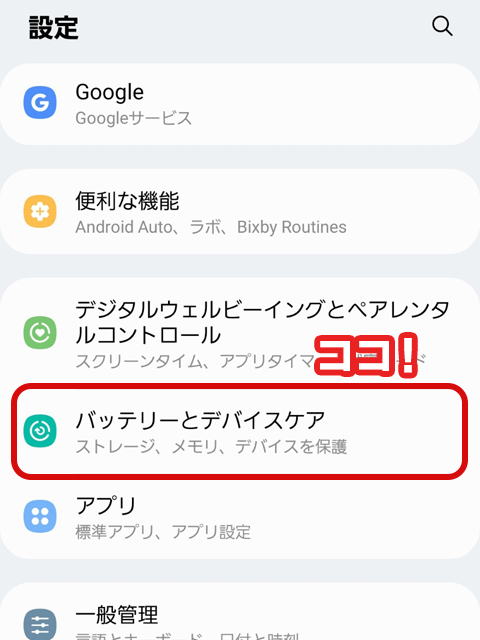
設定の中にある「バッテリーとデバイスケア」を押します。
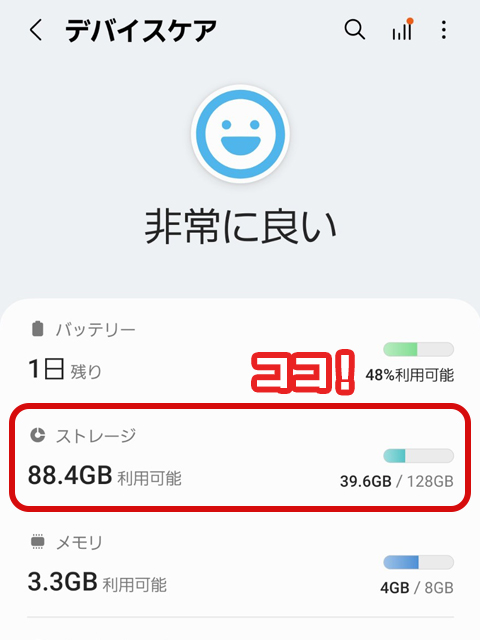
赤枠内のストレージを押します。
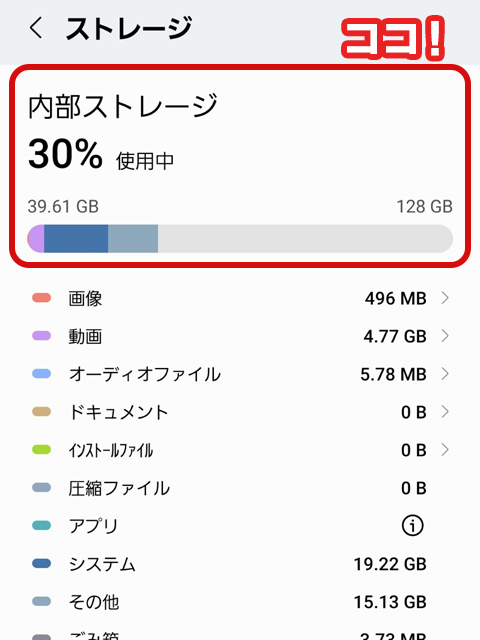
赤枠内が現在のデータ使用量です。
では、早速アプリを入れていきましょう!
iOS(iPhone)の場合
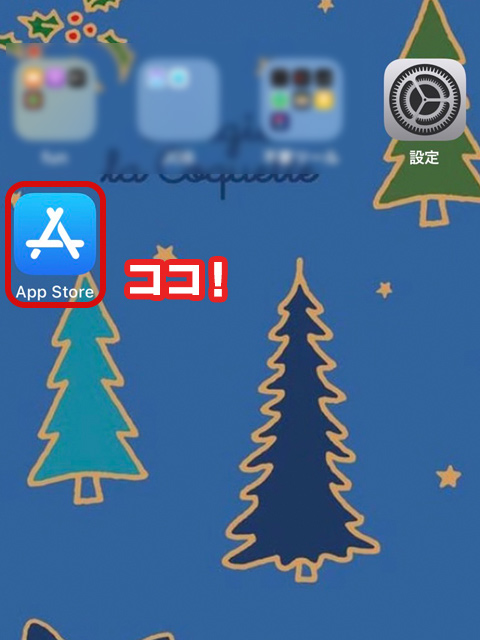
トップ画面から「App Store」を押します。
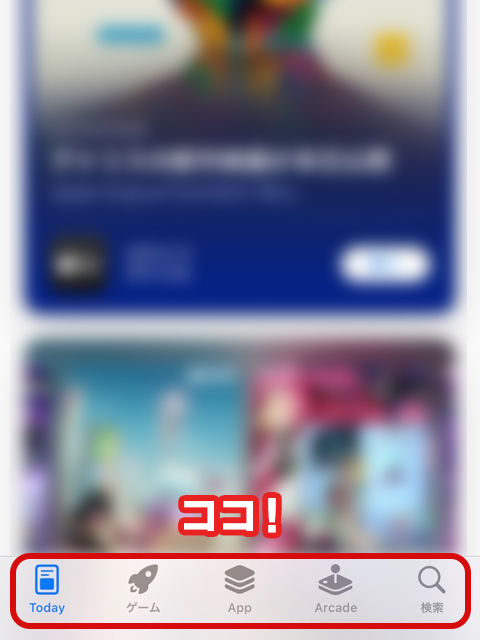
画面一番下には、「Today(今日のおすすめ)」、「ゲーム」、「App(アプリ全般)」、「Arcade(月額定額支払のゲーム)」、「検索(調べる)」があります。
気になるところから押してみましょう!
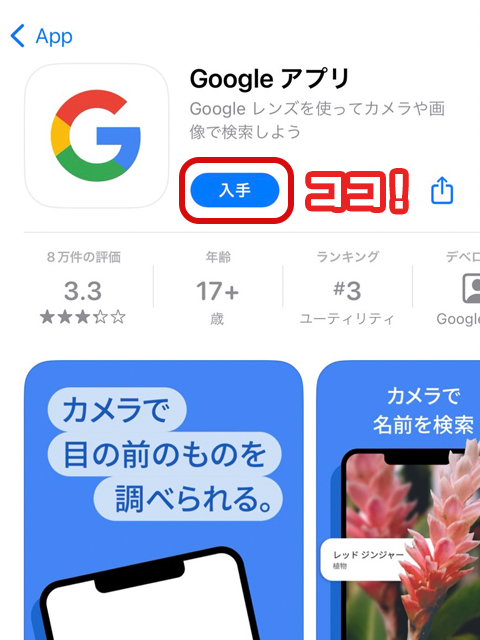
ほしいアプリが見つかったら、アイコンを押してみて下さい。
するとアプリの詳細画面が表示されます。
インストールする場合は赤枠の「入手」を押します。
無料の場合は「入手」と表示されています。
「ダブルクリックで支払」と表示されたらスマホ右側面にあるボタンを2回素早く押します。
顔認証(FACE ID)を登録している場合は顔認証を、または携帯電話購入時に決めたパスワードを入力します。
チリン♪と鳴れば完了です。
次は有料アプリを見ていきましょう!
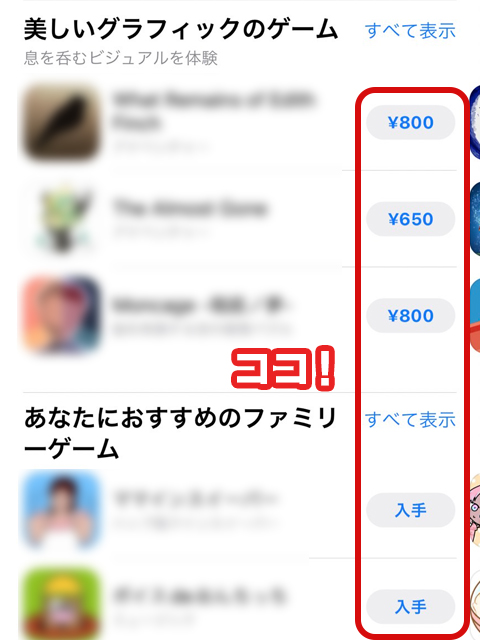
アプリを検索していくと、この様な画面が出てきます。
赤枠を見ると、有料のものには価格が表示され、無料のものには入手と表示されています。
有料の場合、以下の設定が必要です。
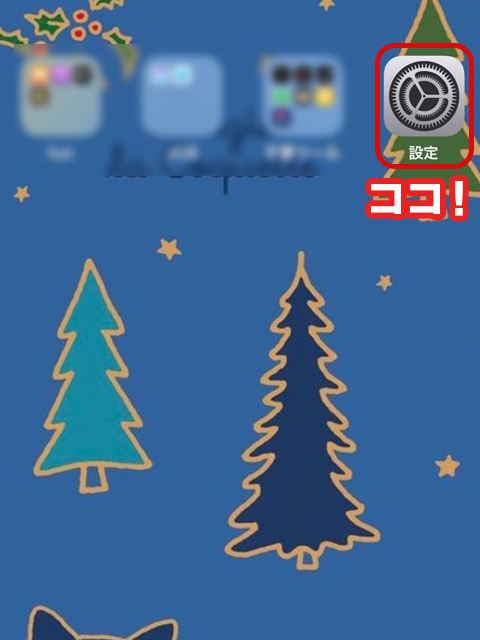
トップ画面から「設定」を押します。
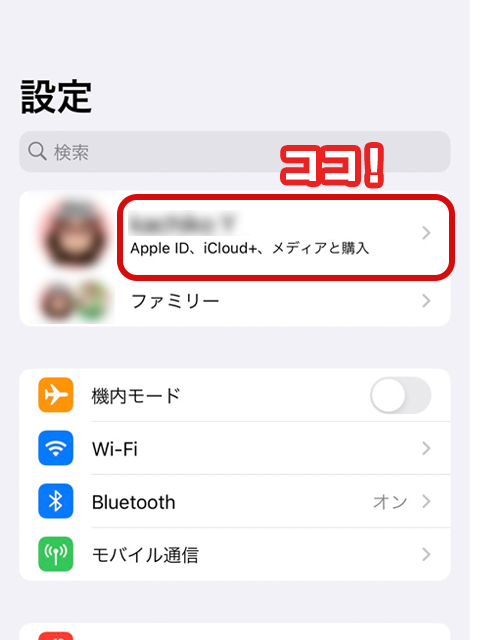
自身の情報が表示されたら、赤枠のところを押します。
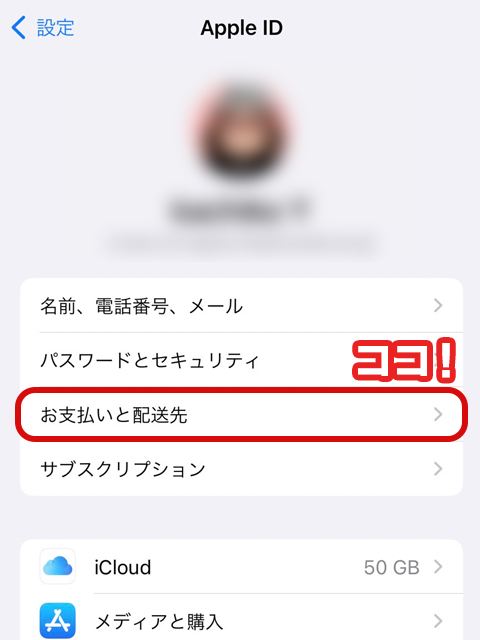
「お支払いと配送先」を押します。
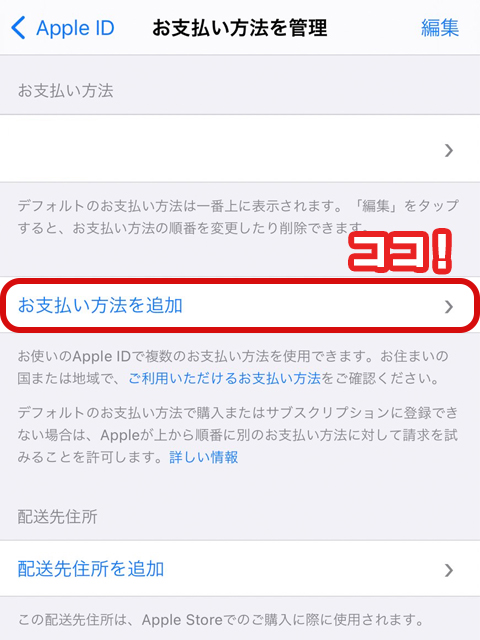
何も設定していない場合は、「お支払い方法を追加」を押します。
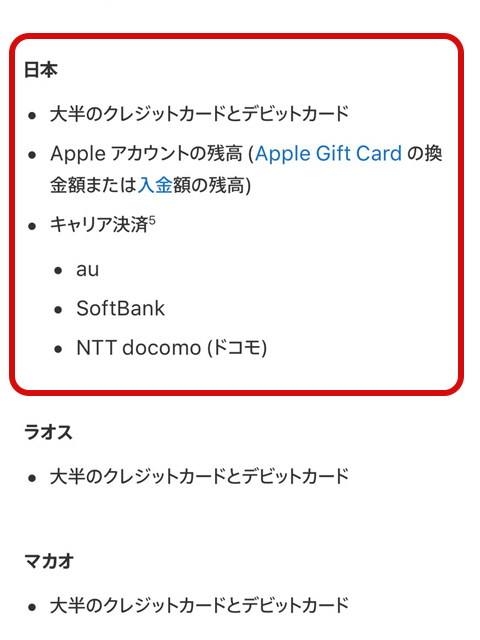
Apple Storeでは、赤枠内のように支払方法が決められています。
ご自身に合った方法を選択しましょう。
設定ができたらApp Storeに戻ります。
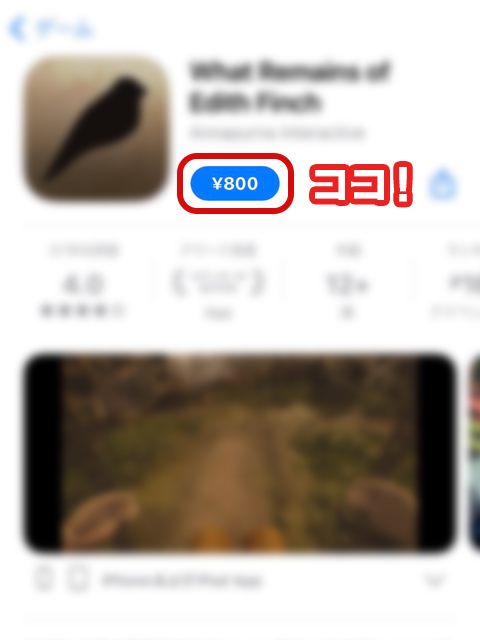
ほしいアプリが見つかったら、アイコンを押して詳細画面を表示します。
赤枠には価格が表示されています。
インストールする場合は、価格が表示された青色のボタンを押します。
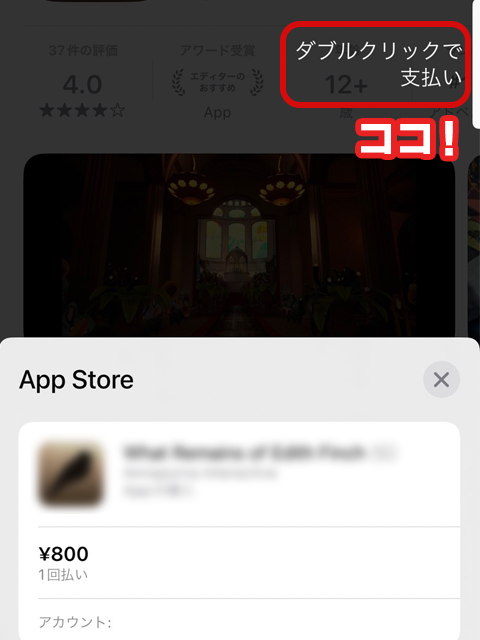
すると、支払画面に変わります。
「ダブルクリックで支払」と表示されたらスマホ右側面にあるボタンを2回素早く押します。
顔認証(FACE ID)を登録している場合は顔認証を、または携帯電話購入時に決めたパスワードを入力します。
チリン♪と鳴れば完了です。
お疲れさまでした。
AndroidOSの場合
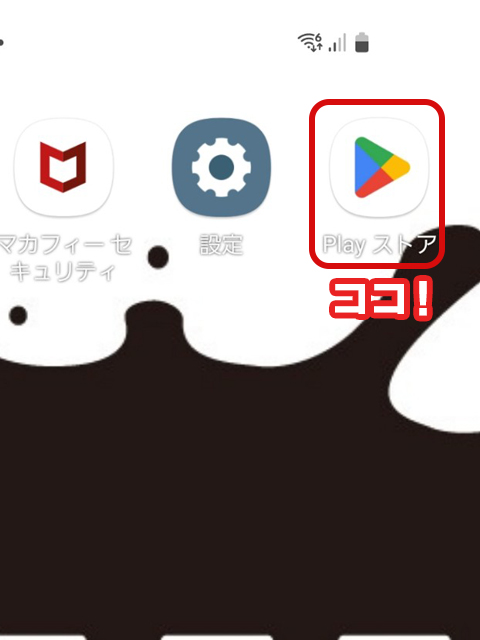
トップ画面から「Playストア」を押します。
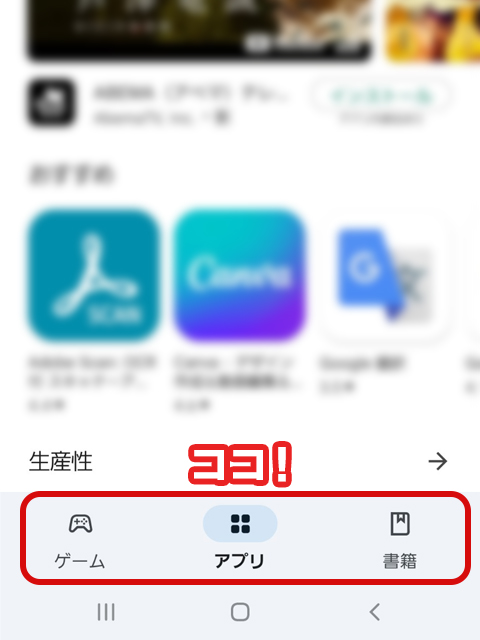
画面一番下には、「ゲーム」、「アプリ」、「書籍」があります。
気になるところから押してみましょう!

ほしいアプリが見つかったら、アイコンを押してみて下さい。
するとアプリの詳細画面が表示されます。
インストールする場合は赤枠の「インストール」を押します。
無料の場合は「インストール」と表示されています。
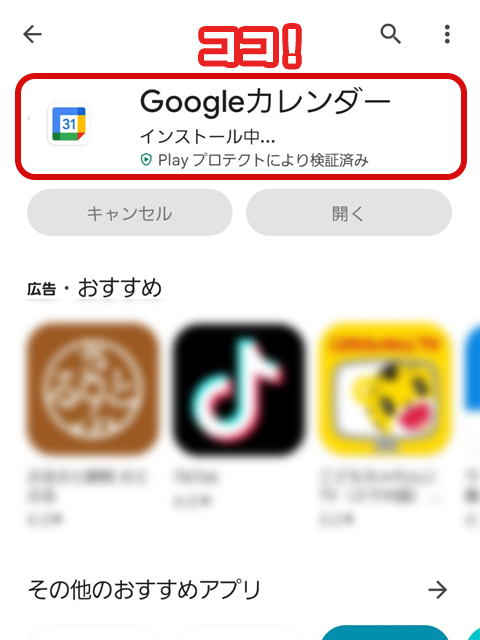
すると、自動でインストールが始まります。
次は有料アプリを見ていきましょう!
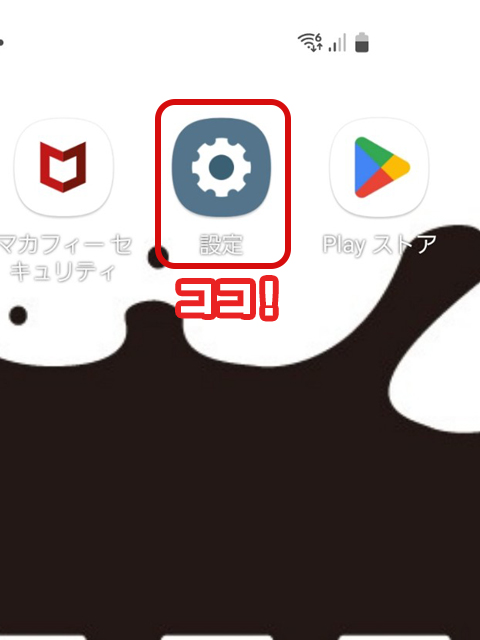
まず、支払方法の設定を確認します。
トップ画面から「設定」を押します。
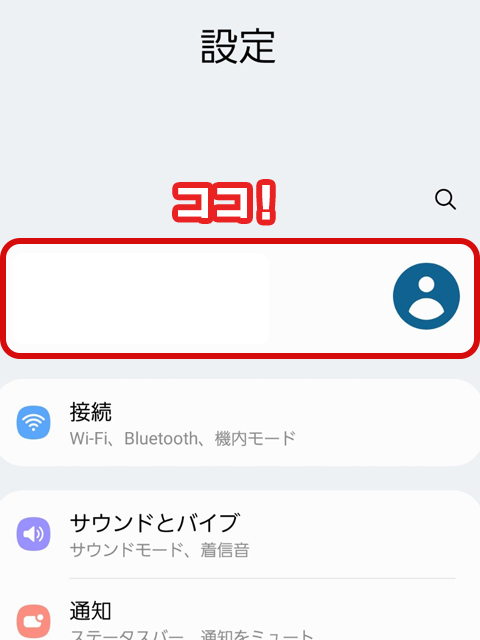
一番上にご自身の情報が表示されます。
その赤枠部分を押します。
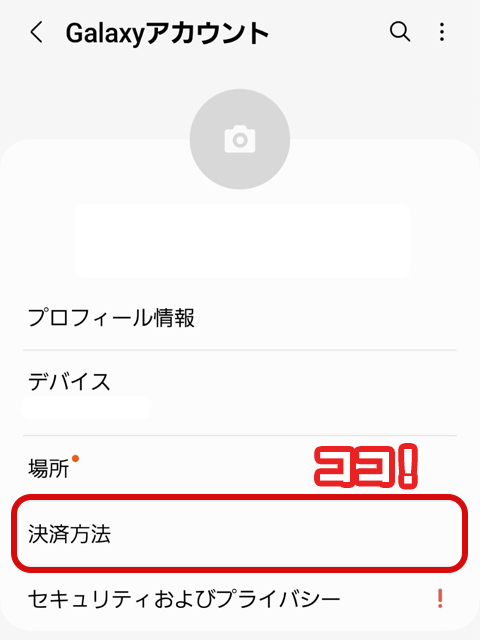
決済方法を押します。
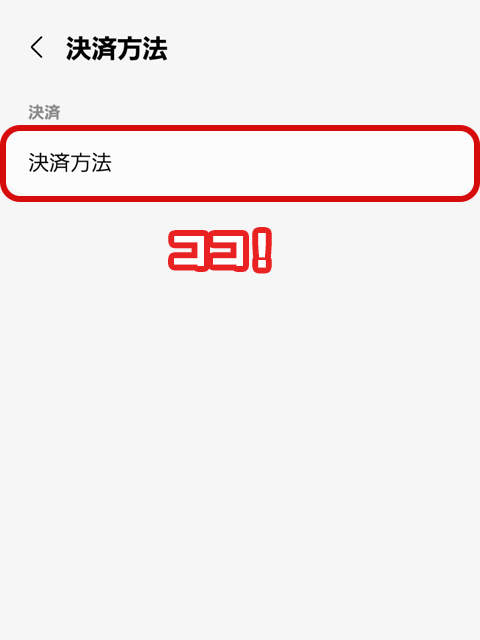
さらに、決済方法を押します。
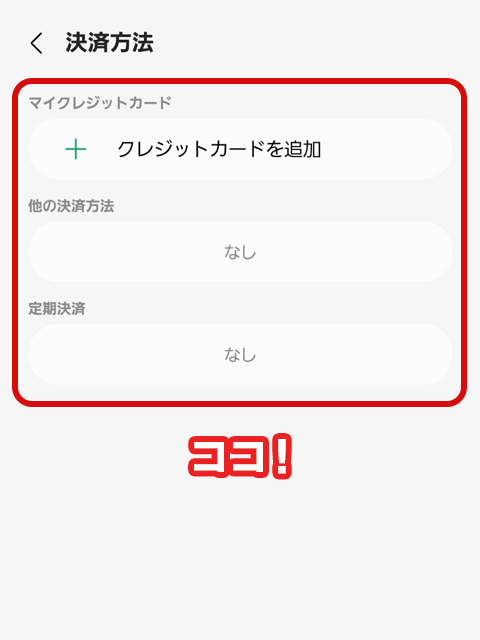
決済方法を選択します。
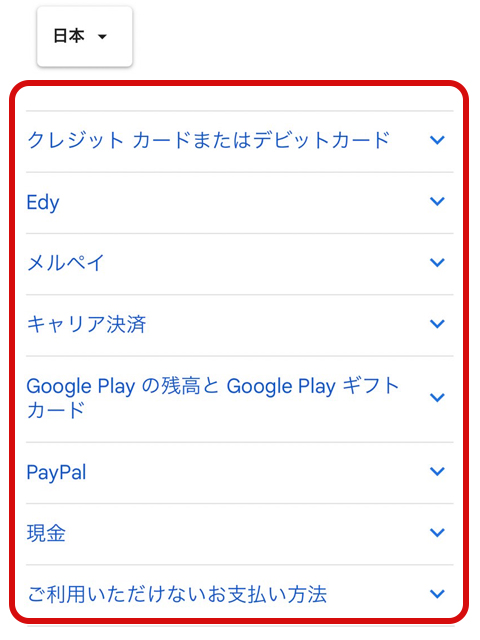
Google Playでは、赤枠内のように支払方法が決められています。
ご自身に合った方法を選択しましょう。
設定ができたらPlayストアに戻ります。
支払方法を設定しなくても購入時に支払方法を入力する画面が出ますよ。
どちらでも大丈夫★
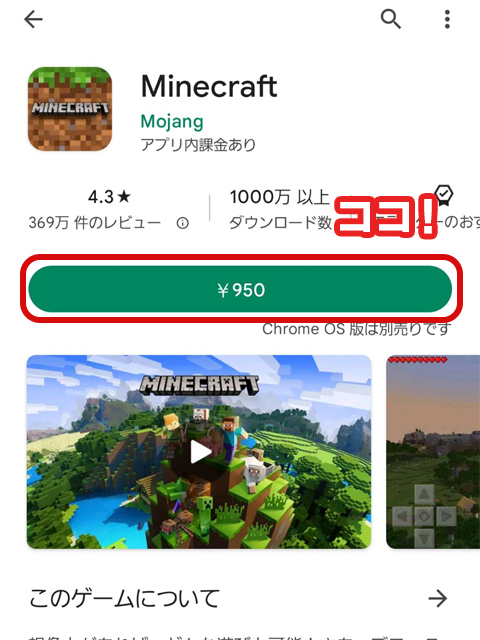
ほしいアプリが見つかったら、アイコンを押して詳細画面を表示します。
赤枠には価格が表示されています。
インストールする場合は、価格が表示された緑色のボタンを押します。
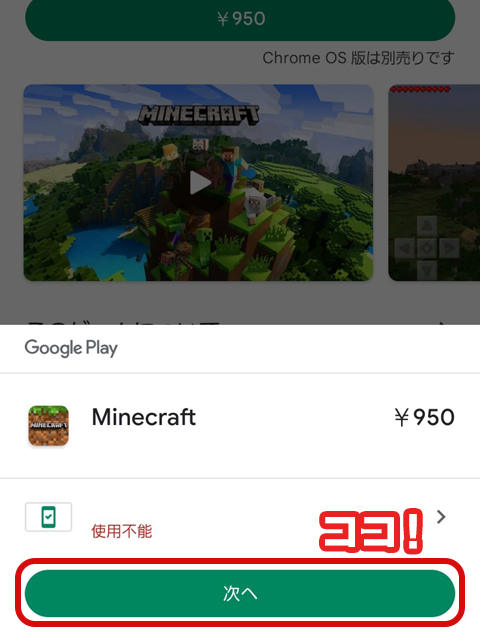
支払方法を設定していない場合、「使用不能」の文字が表示されます。
「次へ」と表示されたみどり色のボタンを押します。
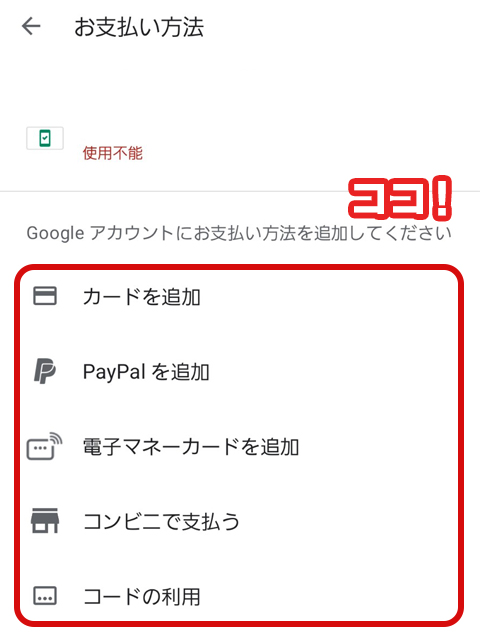
お支払方法の選択画面に進みます。
赤枠内からお支払い方法を追加します。
1クリックで購入を押します。
●初回のみ、承認要求についての設定画面が表示されます。この設定は後から変更できます。迷ったら「常に要求する」を選択しておきましょう。
1クリックで購入とは、承認要求の設定画面で「要求しない」を選択すると1クリック購入が有効になり、次回からはパスワードの入力などの承認を必要とせず購入が可能となります。
間違って購入ボタンを押してしまったり、他人に購入されてしまうなどの恐れを防ぐために「常に要求する」にしておくことをおすすめします。
コミュニティーサークルのお友達と連絡をとるためのメッセージアプリを入れてみたわ。
みんながよく「おともだち登録しよう♪」って誘ってくれていたのよ。
これでみんなと連絡ができるわ♪
よかったね!
他にも便利なアプリがあるから使ってみてね。
注意するポイントは忘れずに、楽しくアプリを活用してみて♪





