スマホのトップ画面の背景画像って変えたことありますか?
お好きな写真や画像に変えると、気分がアガリますよ♪
どうやって?
お任せください。では

自分らしいスマホスタイル♪
みなさん、スマホを使っていくうちに自分だけのオリジナルにしたいと思ったことはありませんか?そんな時、カンタンにできる方法は背景画面をお好きな写真や画像に変えること。
難しい?大丈夫です!一緒に見ていきましょう♪
iOSの場合
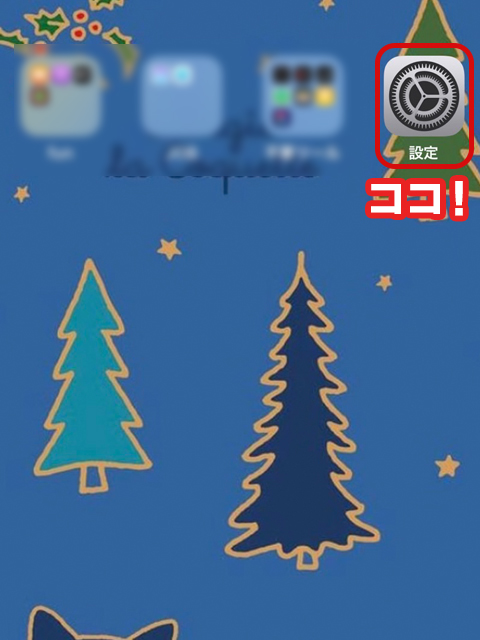
トップ画面から「設定」を押します。
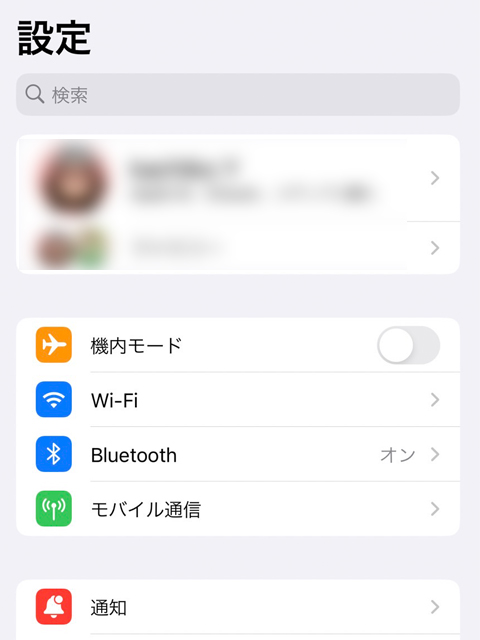
設定画面が出ました。下方向へ画面を動かします。
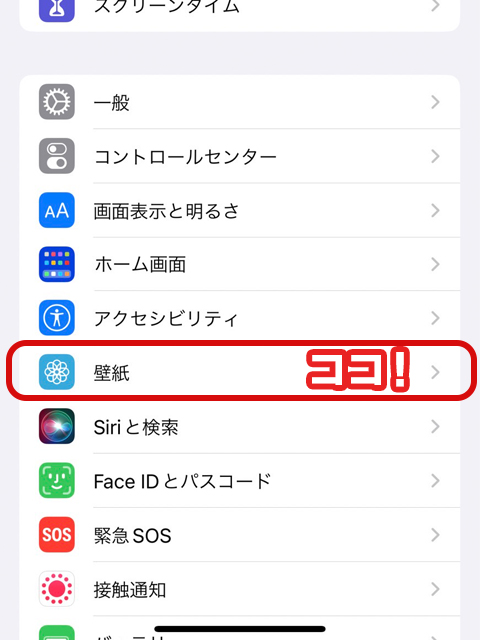
設定画面の中から「壁紙」を押します。
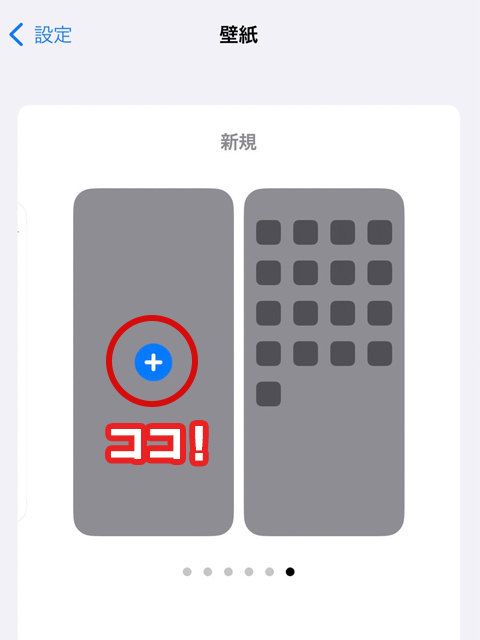
新しく作る場合は、画面を右方向へ動かすと、このような画面が出ます。
青色の+ボタンを押します。
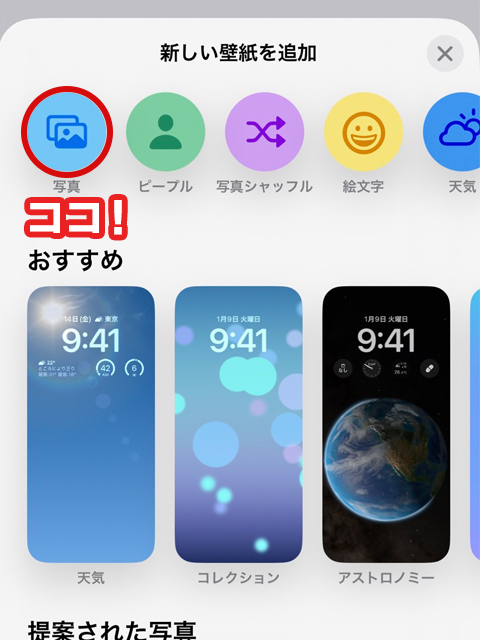
たくさん項目が出てきました。撮影した写真やホームページから保存した写真を選ぶ場合は、赤枠の青色の写真ボタンを押します。
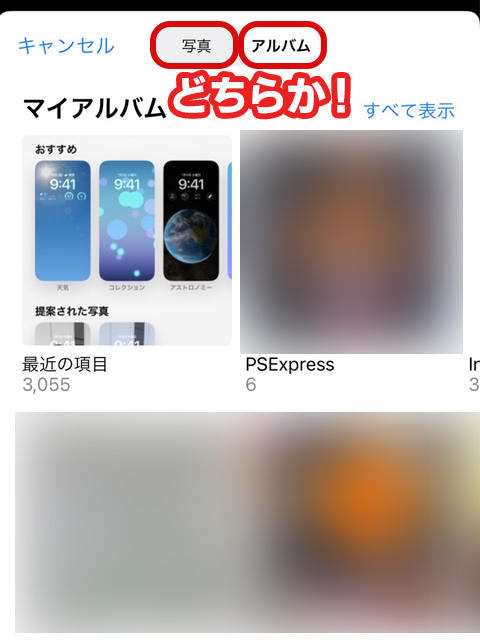
ご自身のスマホに入っているデータを選びます。「写真」または「アルバム」のどちらかを選択して押します。
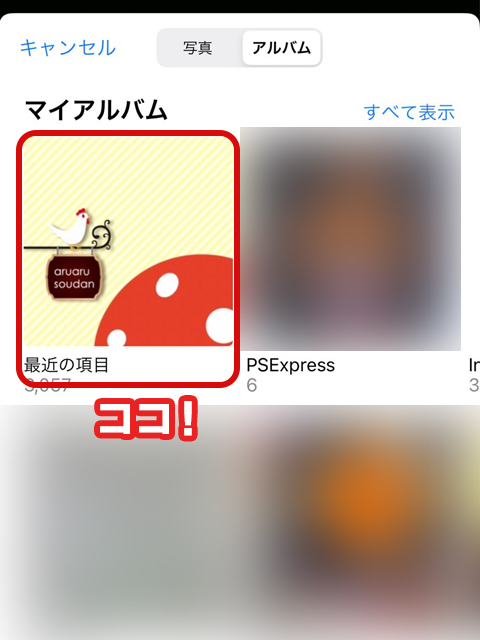
写真を選択する画面に進みました。赤枠の「最近の項目」を押すと最近保存された写真が出てきます。
その中からお好きな写真を選んでみましょう♪
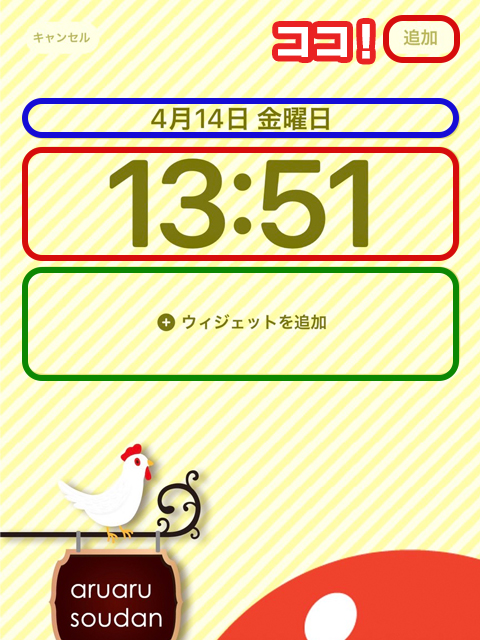
選ぶとこのような画面になります。青枠を押すと日付、曜日のほかに天気を追加することができます。
赤枠を押すと、時間表示の文字のデザインを選ぶことができます。
また緑枠を押すと、さらに表示させたい項目を追加させることができます。
選択ができたら、右上の「追加」を押します。
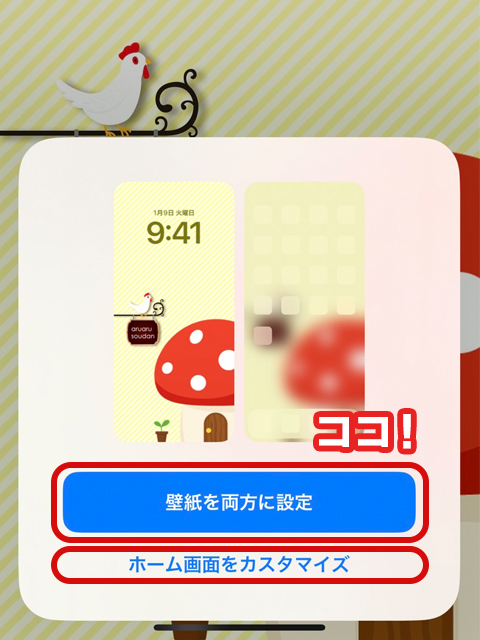
画面下に「壁紙を両方に設定」と「ホーム画面をカスタマイズ」と表示されます。
ロック画面とホーム画面の両方に表示させたい場合は、上の青色ボタンを、ホーム画面は違う写真を表示させたい場合は、下の「カスタマイズ」を押します。
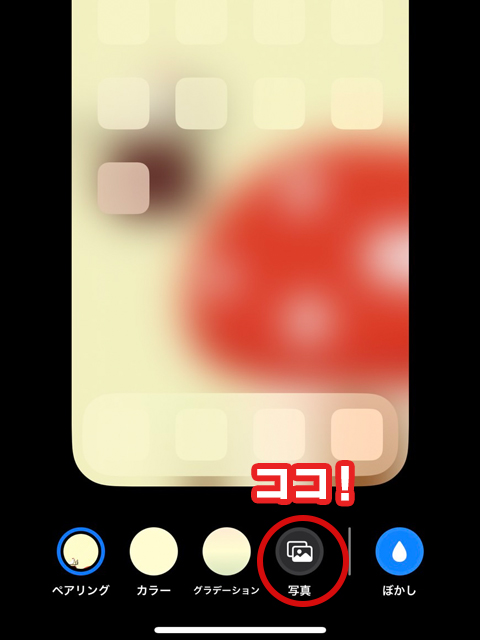
画面下に色々な項目が出てきます。
赤枠の「写真」を押します。
写真の選択画面が出たら、好きな写真を選びます。
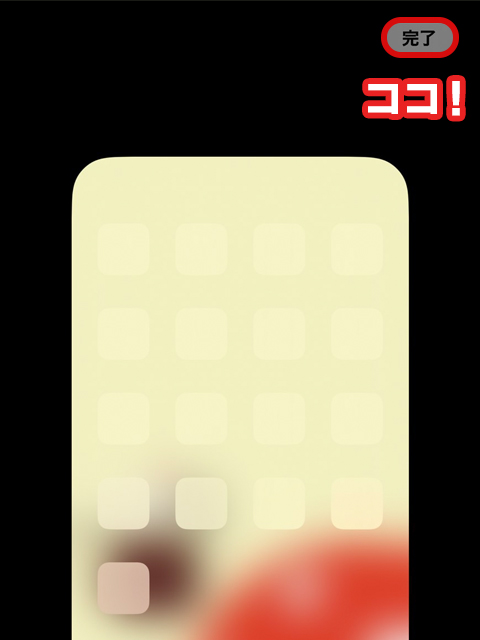
選択できたら右上にある赤枠の「完了」を押します。
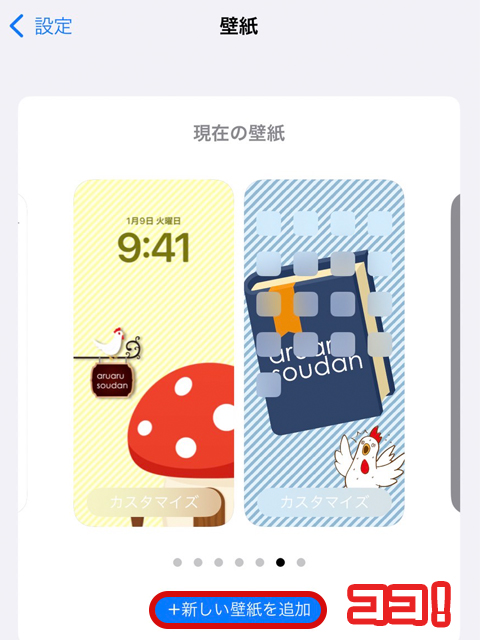
ロック画面とホーム画面の壁紙設定ができました。
また別の壁紙を追加したい場合は赤枠にある青色の「新しい壁紙を追加」を押します。
続いてAndroidOSを見ていきましょう♪
AndroidOSの場合
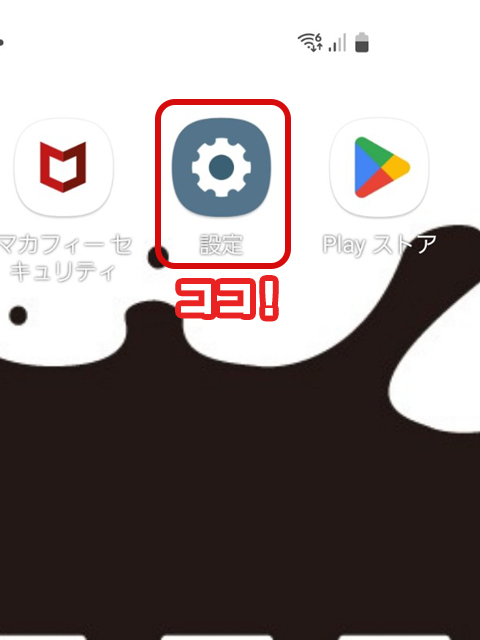
トップ画面にある「設定」を押します。
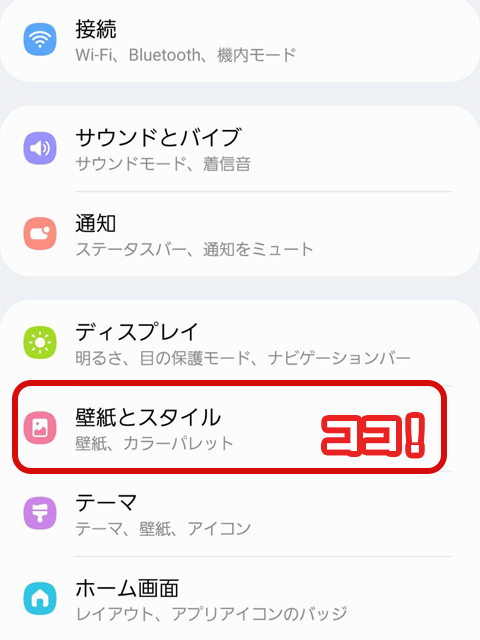
設定の中にある「壁紙とスタイル」を押します。

壁紙とスタイルの中にある「ギャラリー」を押します。
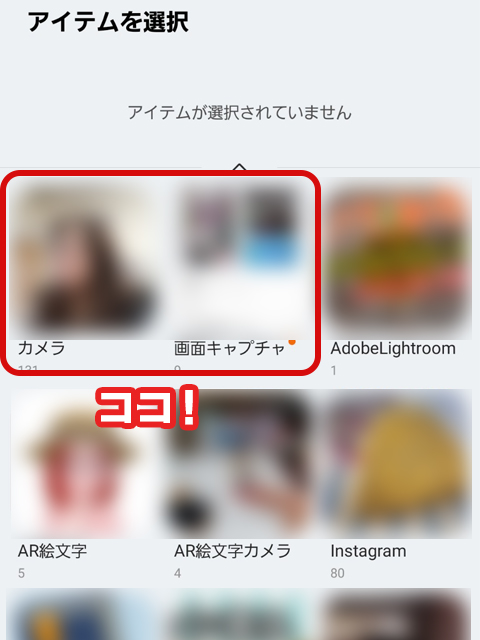
ご自身のスマホ本体に入っている写真、またはホームページから保存した画像を選択します。
赤枠の「カメラ(スマホで撮影した写真)」または「画像キャプチャ(ホームページから保存した画像やスクリーンショット:画面保存)」などからお好きな写真を選びます。
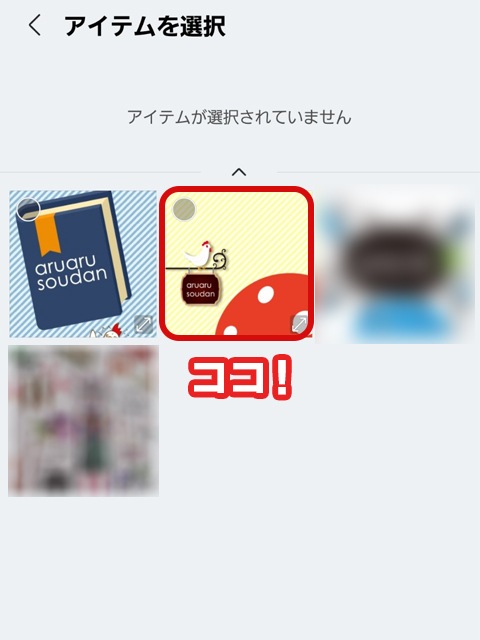
お好きな写真または画像を見つけたら押します。
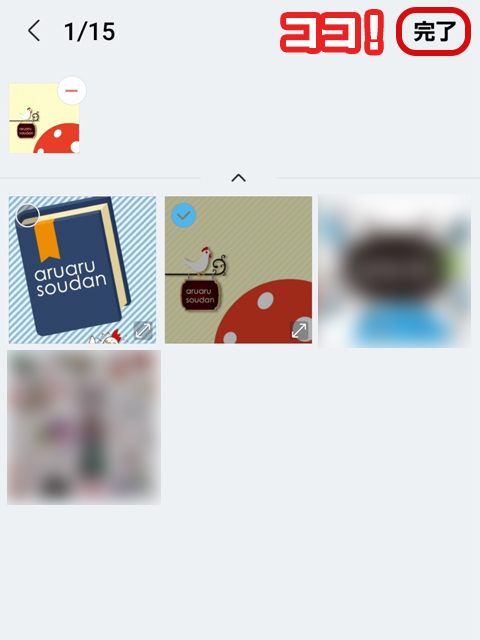
すると画像の上にチェックマークが付きます。よければ、右上にある赤枠の「完了」を押します。
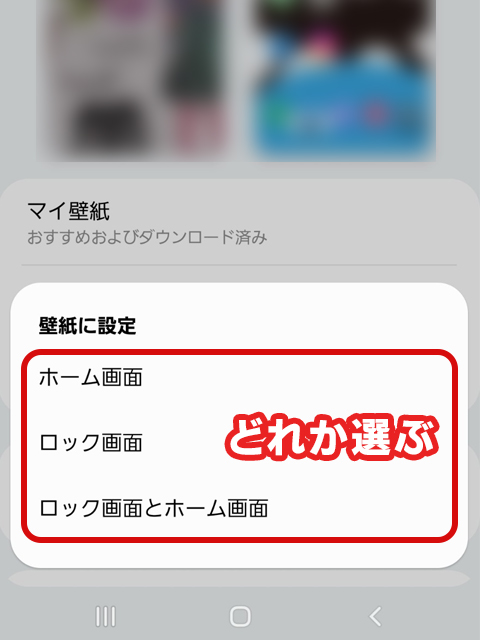
画面下に「ホーム画面」、「ロック画面」、「ロック画面とホーム画面」と表示されます。
お好きなものをどれか選び押します。
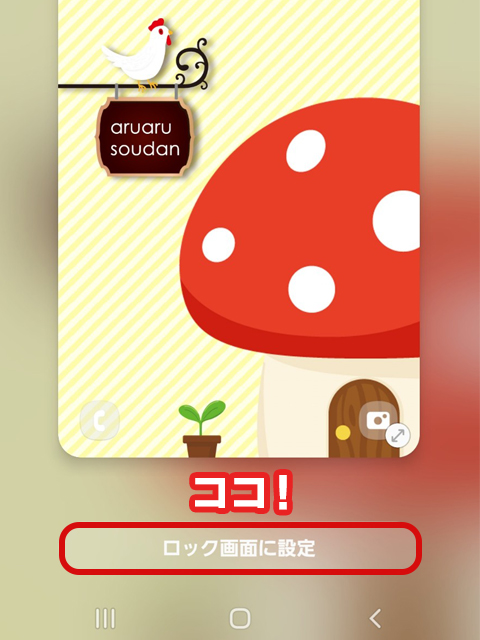
今回はロック画面を選択しました。すると、画面下に「ロック画面に設定」というボタンが出ました。
赤枠の「ロック画面に設定」を押します。
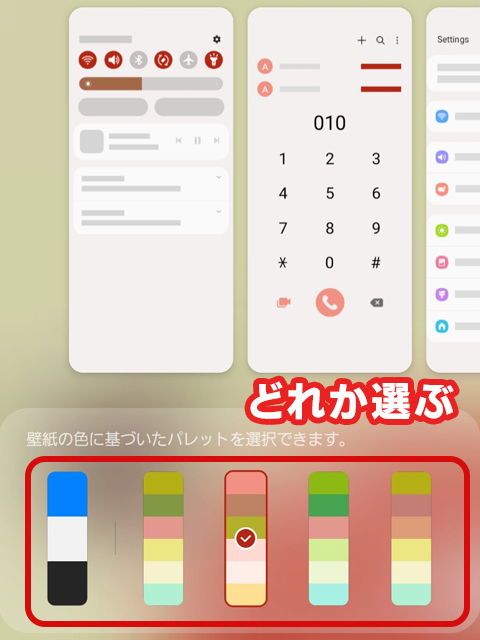
次にカラーパレットを選ぶことができます。カラーパレットとは、ボタンの色などの配色をセットにしたものです。
そのままでもいいですし、お好きなものを選ぶこともできます。
今はロック画面を設定しました。ホーム画面を変えたい場合は、もう一度トップ画面から「設定」→「壁紙とスタイル」へ進み、写真を選んだら「ホーム画面」を選択して設定してみてくださいね♪
わしは、かえる先生の壁紙にしたいのお。
ご要望にお応えして、壁紙を作ってみました。
iPhoneをご利用の方は画像の上で長押しすると「写真に保存」と表示されるので、そちらを押すとスマホ本体の写真へ保存されます。
Androidをご利用の方は残念ながら長押ししても写真が保存されないですが、スクリーンショットで保存することができます。
※スクリーンショット:左側面の2つあるのボタンのうち下のボタンと、右側面にある電源ボタンを2つ同時に押すと画面保存ができます。
スマホ用壁紙コレクション♪
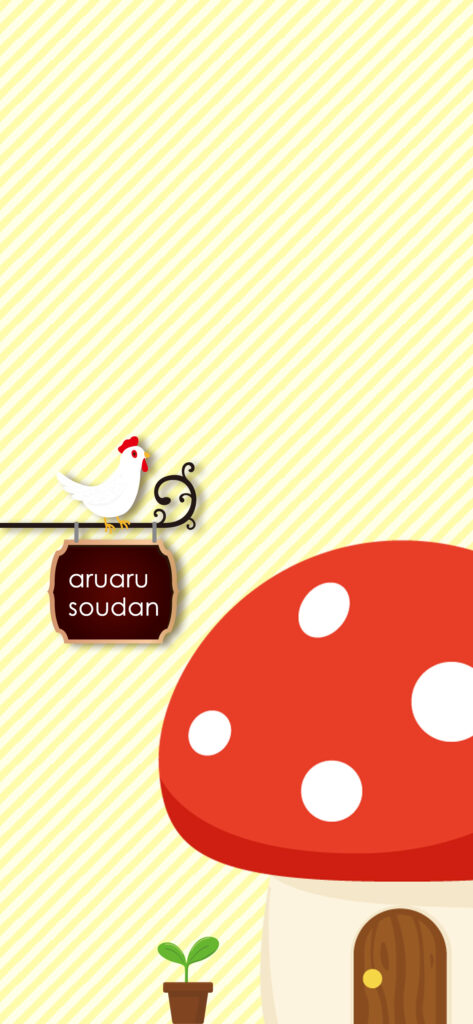
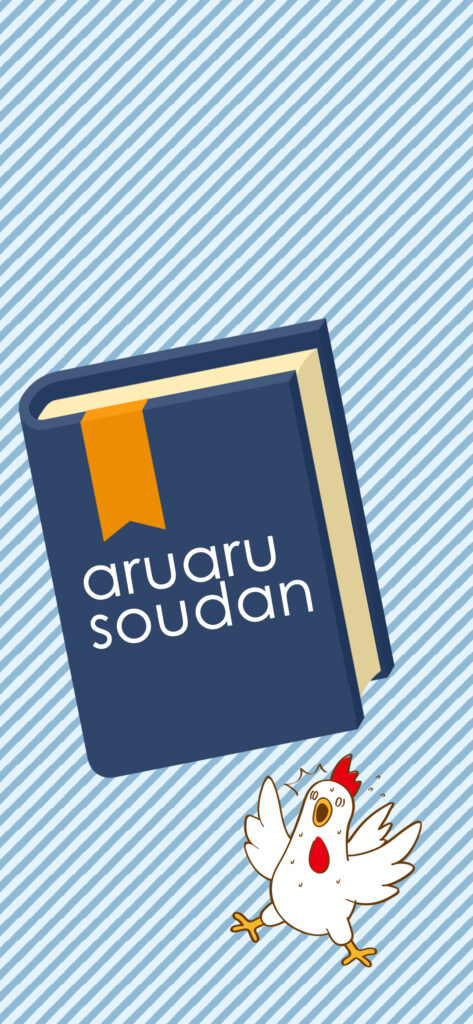
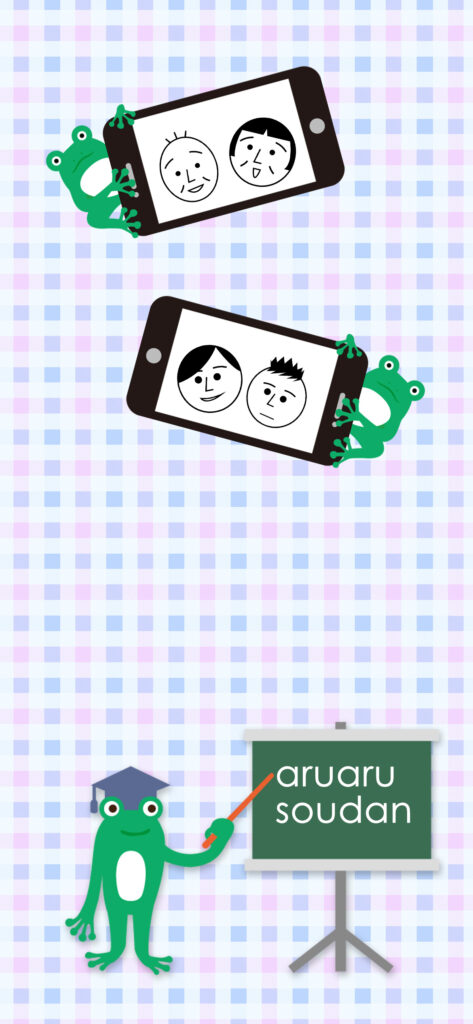
わし、壁紙デビューだわい!




